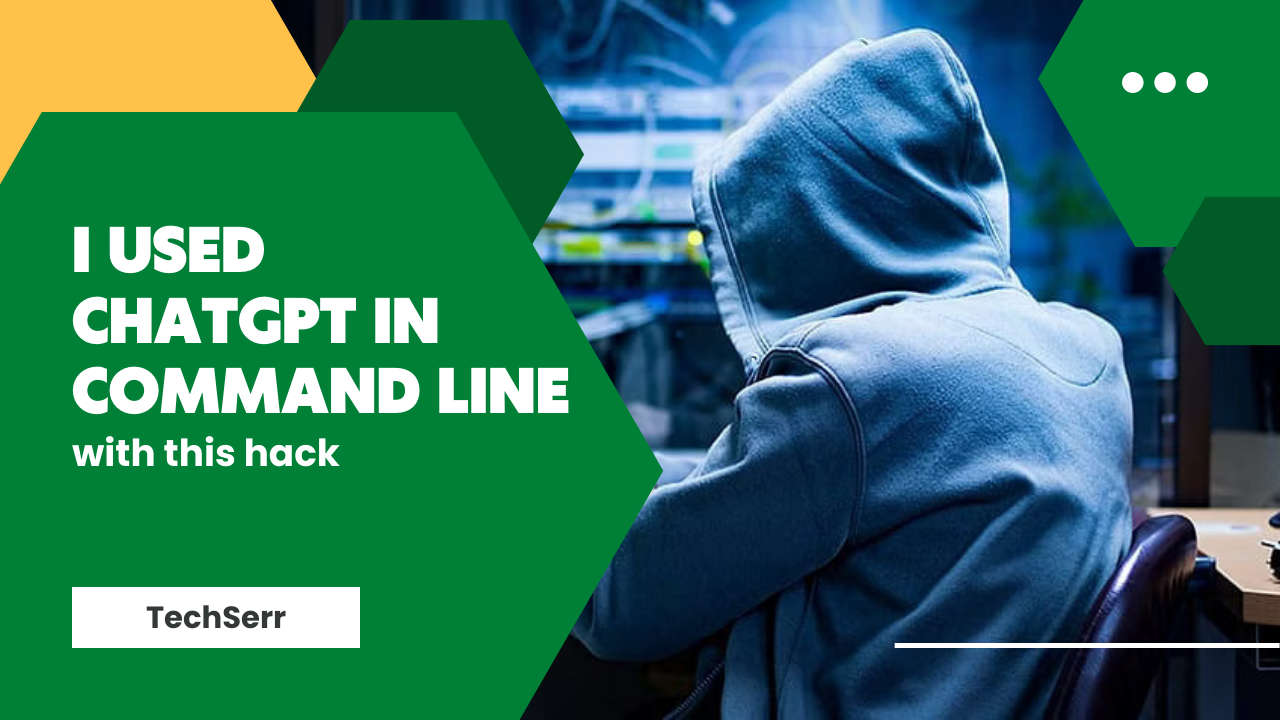- By - Gaurav Masand
- Posted on
- Posted in AI, AI tools, ChatGPT, technology, tips and ticks
Simple command line automation tool to use ChatGPT
Introduction
Text generation has gained significant attention in recent years with the development of advanced natural language processing (NLP) models. One of the most powerful NLP models is GPT (Generative Pre-trained Transformer), developed by OpenAI. ChatGPT is a state-of-the-art language model that can generate high-quality text in various styles and tones, making it a valuable tool for a wide range of applications such as content creation, chatbots, language translation, and more. However, working with GPT can be complex, especially for users who are not familiar with programming or machine learning.
To simplify the process of using GPT for text generation, an open-source project called gpt_cli has been developed by kid-gorgeous on GitHub. gpt_cli is a user-friendly command line interface (CLI) for ChatGPT that allows users to generate text without writing any code. In this blog post, we will explore gpt_cli in detail, including its features, installation process, and examples of how it can be used to generate text.
Features of gpt_cli:
gpt_cli offers several features that make it a powerful tool for text generation using GPT-3:
- Easy-to-Use Command Line Interface: gpt_cli provides a simple command line interface that allows users to interact with GPT using natural language commands. Users can easily input prompts and receive generated text as output, without the need for programming skills or complex configuration.
- Seamless Integration with GPT: gpt_cli integrates with the OpenAI API, making it easy to leverage the power of GPT for text generation. Users can configure the prompt, temperature, and max tokens to control the output generated by GPT.
- Customizable Prompts: gpt_cli allows users to input prompts in the form of text or files, making it flexible for different use cases. Users can customize the prompts to suit their specific requirements and get desired text outputs.
- Interactive Mode: gpt_cli provides an interactive mode that allows users to have a dynamic conversation with the model by inputting prompts and receiving responses in real-time. This makes it convenient for applications like chatbots or interactive storytelling.
- Rich Text Formatting: gpt_cli supports rich text formatting, including options for bold, italic, underline, and more. Users can easily format the generated text to enhance its appearance or convey specific meanings.
- Easy Output Management: gpt_cli provides options to save the generated text to a file or copy it to the clipboard, making it convenient for further processing or use in other applications.
Installation Process:
Installing gpt_cli is straightforward and can be done in a few simple steps:
Step 1: Install Python: gpt_cli requires Python 3 to be installed on your system. If you don’t have Python installed, you can download it from the official Python website (https://www.python.org/downloads/) and follow the installation instructions.
Step 2: Install OpenAI Python Library: gpt_cli relies on the OpenAI Python library to interact with GPT. You can install the OpenAI library using pip, the Python package manager, by running the following command in your terminal or command prompt:
pip install openaiStep 3: Clone the gpt_cli Repository: Next, you need to clone the gpt_cli repository from GitHub to your local machine. You can do this by running the following command:
git clone https://github.com/kid-gorgeous/gpt_cli.git
Step 4: Set Up OpenAI API Key: To use gpt_cli, you need to have an OpenAI API key. If you don’t have one, you can sign up for an API key on the OpenAI website (https://openai.com/). Once you have an API key, you need to set it up in gpt_cli by following these steps:
Create an Environment Variable:
Open a terminal or command prompt and navigate to the gpt_cli directory that you cloned in Step 3. Create a new file called .env in the gpt_cli directory using a text editor.
Set the API Key: Inside the .env file, add the following line and replace
<YOUR_API_KEY> with your actual OpenAI API key:
OPENAI_API_KEY=<YOUR_API_KEY>
Save and close the .env file.
Activate the Environment Variable:
In the terminal or command prompt, run the following command to activate the environment variable:
For Linux or macOS:
source .env
For Windows:
.\.env
With the OpenAI API key set up, gpt_cli is now ready to be used for text generation.
Examples of Using gpt_cli for Text Generation:
gpt_cli provides a variety of ways to generate text using GPT-3. Here are some examples of how you can use gpt_cli for text generation:
Generating Text from a Prompt:
You can generate text from a prompt by using the gpt_cli generate command followed by your desired prompt. For example:
gpt_cli generate "Once upon a time, in a land far, far away"
This will generate text based on the given prompt and display the generated text in the terminal or command prompt.
Saving Generated Text to a File: You can save the generated text to a file by using the –output or -o option followed by the desired file name. For example:
gpt_cli generate “Once upon a time, in a land far, far away” –output story.txt
This will generate text based on the given prompt and save the generated text to a file named story.txt in the gpt_cli directory.
Using a Text File as Prompt: You can also use a text file as a prompt by using the –input or -i option followed by the path to the text file. For example:
gpt_cli generate --input prompt.txt
This will generate text based on the content of the prompt.txt file.
Customizing the Output:
You can customize the output of the generated text by using various options provided by gpt_cli. For example:
–temperature or -t:
You can adjust the temperature, which controls the randomness of the generated text. Higher values (e.g., 0.8) result in more randomness, while lower values (e.g., 0.2) result in more focused and deterministic text.
–max-tokens or -m:
You can set the maximum number of tokens in the generated text. Tokens are chunks of text, and setting this value can help you control the length of the generated text.
Interactive Mode:
gpt_cli also provides an interactive mode that allows you to have a dynamic conversation with the model. You can enter prompts and receive responses in real-time, creating a conversational experience with the model. To enter interactive mode, simply run the gpt_cli generate command without any prompt. You can then enter prompts and receive responses interactively.
Conclusion:
Text generation using GPT can be made much simpler and user-friendly withthe gpt_cli tool. With its easy setup process and various options for customizing the output, gpt_cli makes it convenient for developers and researchers to generate text using the powerful GPT language model from OpenAI.
In this blog post, we covered the step-by-step process of setting up gpt_cli, starting from cloning the GitHub repository, installing the dependencies, and setting up the OpenAI API key using environment variables. We also explored examples of how to use gpt_cli for text generation, including generating text from a prompt, saving generated text to a file, using a text file as a prompt, customizing the output using options like temperature and max tokens, and utilizing the interactive mode for dynamic conversations with the model.
With gpt_cli, you can leverage the capabilities of GPT for a wide range of applications such as content generation, creative writing, chatbots, code generation, and much more. The versatility of gpt_cli combined with the power of GPT opens up endless possibilities for generating high-quality text content for various use cases.
However, it’s important to note that while GPT is an incredibly powerful language model, it may not always produce accurate or unbiased results. It’s crucial to thoroughly review and verify the generated text to ensure its accuracy and appropriateness for your specific use case.
In conclusion, gpt_cli is a powerful tool for leveraging the capabilities of GPT for text, image and code generation. Its simple setup process, flexibility in customizing the output, and interactive mode make it a convenient option for developers and researchers. If you’re interested in exploring the potential of GPT for text, code and image generation, gpt_cli is a great tool to consider. Get started with gpt_cli by visiting the GitHub repository (https://github.com/kid-gorgeous/gpt_cli) and following the setup process outlined in this blog post.