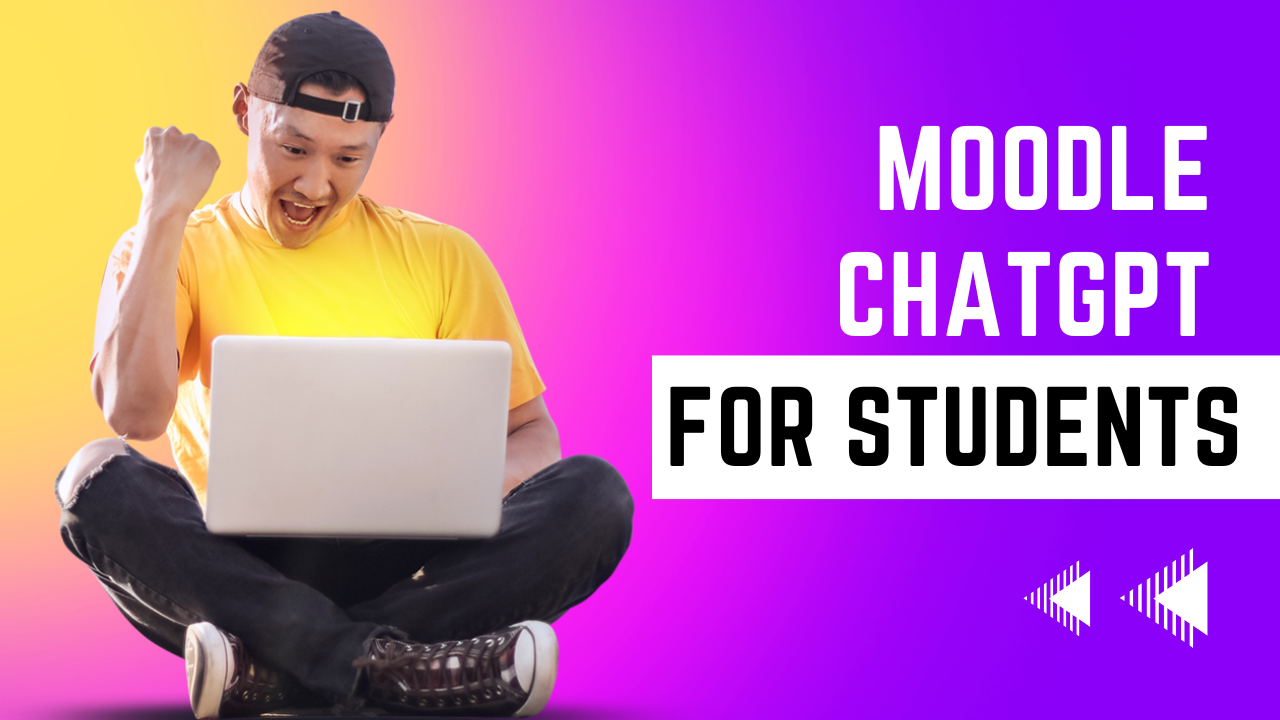- By - Gaurav Masand
- Posted on
- Posted in AI, ChatGPT
ChatGPT for Moodle
Introduction
Are you a student looking for ways to enhance your online learning experience? Look no further than Moodle ChatGPT! In this blog, we’ll explore how this powerful open-source learning management system can help you take your online studies to the next level. From its innovative features and plugins to tips and best practices for effective online learning, we’ll show you how Moodle ChatGPT can revolutionize the way you learn. So, whether you’re a seasoned Moodle user or new to the platform, read on to discover how Moodle ChatGPT can make online learning easier and more engaging.
Method 1:
GPT4Moodle Solve Moodle Q: A New Tool to Help Students Ace Their Moodle Assignments
Are you a student who is struggling with your Moodle assignments? If so, you’re not alone. Many students find Moodle to be a challenging platform, and they often struggle to find the time and resources they need to complete their assignments.
But there is good news! There is now a new tool that can help you ace your Moodle assignments: GPT4Moodle Solve Moodle Q. This Google Chrome extension uses the GPT-4 language model to automatically generate answers to questions on Moodle. This means that you can now get help with your assignments with just a few clicks of a button.
GPT4Moodle Solve Moodle Q is easy to use. Simply install the extension, and then click on the “Solve Question” button when you are faced with a question on Moodle. The extension will then automatically generate an answer to the question, along with an explanation.
GPT4Moodle Solve Moodle Q is a valuable tool for any student who is struggling with their Moodle assignments. It is free to use, and it can save you time and help you improve your grades. So why wait? Install GPT4Moodle Solve Moodle Q today and start getting help with your assignments!
In addition to the features mentioned above, GPT4Moodle Solve Moodle Q also has the following features:
- It can be used with any Moodle course.
- It is free to use.
- It does not require any special permissions.
If you are a student who is struggling with your Moodle assignments, I highly recommend trying GPT4Moodle Solve Moodle Q. It is a valuable tool that can help you save time and improve your grades.
Method 2:
Moodle is a popular learning management system (LMS) used by millions of students and educators around the world. One of the great things about Moodle is its flexibility and customizability. With Moodle, you can create your own courses, add your own content, and even create your own assessments.
One type of assessment that you can create in Moodle is a multiple choice question. Multiple choice questions are a great way to assess student knowledge and understanding of a particular topic. However, creating multiple choice questions can be time-consuming and tedious.
That’s where ChatGPT comes in. ChatGPT is a large language model that can be used to generate text, translate languages, write different kinds of creative content, and answer your questions in an informative way. ChatGPT can also be used to create multiple choice questions.
In this tutorial, I will show you how to use ChatGPT to create multiple choice questions for Moodle.
Steps:
Major Step 1:
- Request ChatGPT to write multiple-choice questions for your blog post and format them in the following way:
- {1. MCVS:=Right answer/Wrong answer/Wrong answer/Wrong answer}
- Provide the specific topic or subject for which you want the questions to be written.
- Once you receive the questions, ensure that they are formatted correctly for the GIFT format by adding a blank line between questions and replacing the wrong answers with a “~” symbol.
- Remove the “MCVS:” label from each question.
- Insert the questions into your blog post in the GIFT format for a professional look and feel.
By following these steps, you can add high-quality, formatted multiple-choice questions to your blog with ease.
Major Step 2:
- Copy the multiple-choice questions from ChatGPT by highlighting them.
- Open your preferred text editor or create a new document in your word processor.
- If you are using BBEdit, select “File” and then “New” followed by “with Clipboard”.
- For Pages, Word, or Google Docs, simply paste the questions into a blank document.
By following these steps, you can easily transfer the questions from ChatGPT to your text editor or word processor of choice. This will allow you to further edit and format the questions to suit your needs before inserting them into your blog.
Major Step 3:
- Add a blank line between each question. This is important as it helps to separate each question and make them more visually appealing.
- If you are using BBEdit, you can use the “Search | Find…” function to quickly add a blank line between each question. Type “}” in the Find box and “}\r” in the Replace box, then click the “Replace All” button.
- If you are using Google Docs, you will need to manually add a blank line between each question by placing your cursor at the end of each answer line and pressing the return/enter key. This process can be time-consuming, depending on the number of questions you have.
By following these steps, you can ensure that your multiple-choice questions are properly formatted with a blank line between each question. This will make it easier for your readers to navigate through the questions and improve the overall readability of your blog post.
Major Step 4:
- Click back into the “Find” window.
- In the “Find” box, enter “MCVS:”.
- In the “Replace” box, delete all the text so that it is empty.
- Click “Replace All” to remove the “MCVS:” label from each of the questions.
By following these steps, you can quickly and easily remove the “MCVS:” label from each question, allowing you to present the multiple-choice questions in a professional format on your blog.
Major Step 5:
- Add a “~” in front of the incorrect answers in the multiple-choice questions to mark them as wrong.
- In BBEdit, click back into the Find window, enter “/” in the Find box, and type a space and “” in the Replace box, and click “Replace All”.
- Optionally, add a category for the quiz questions by scrolling to the top of the document, creating a new blank line, and typing “$CATEGORY:XXXX” (replace XXXX with the desired category name). To create subcategories, add “/Subcategory” after the category name.
- Save the file.
- To import the questions into Moodle, go to the course where you want to add the questions and click on “More” in the top sub-menu, then select “Question Bank”. Click on the “Questions” button and select “Import”, then choose the “GIFT format” radio button. Drag and drop the file or use the “Choose a file” button to select the file you saved earlier. Click the “Import” button at the bottom, review the questions for accuracy, and click “Continue” to finish.
By following these steps, you can format and import the multiple-choice questions into Moodle for your students to use. Remember to review the questions for accuracy before use.
Conclusion:
GPT4Moodle Solve Moodle Q is a new tool that can help students answer questions on Moodle. It uses the GPT-4 language model to automatically generate answers to questions based on the question text and the student’s previous answers.
The plugin is still under development, but it has the potential to be a valuable tool for students who are struggling with Moodle assignments.
Using ChatGPT to create multiple choice questions is a quick and easy way to add assessments to your Moodle courses. ChatGPT can help you save time and effort, so you can focus on teaching and learning.
Reference:
- https://troypatterson.me/2023/01/30/using-chatgpt-to-create-multiple-choice-questions-to-put-into-moodle/
- https://chrome.google.com/webstore/detail/gpt4moodle-solve-moodle-q/lmaphpodbkdoaklifibnlofidiakfdjm/related?gclid=Cj0KCQjw3a2iBhCFARIsAD4jQB2d9DQ2dzFRn0O7NZprH8U9oGs9zxJmqX9_rqZAIJ6b_2erQTGnma4aApINEALw_wcB